Not enough memory resources to process this command [FIX]
- The main components that an operating system and programs rely on are CPU, HDD, RAM. HDD and RAM are 2 different types of storage spaces for different functions.
- When the available RAM is low or the program is not able to access enough memory, errors occur. They can be fixed by a software update, system cleanup, or registry editing.
- Difficult problems such as system issues are very annoying. Check out the System Errors Troubleshooting Hub for more information and related articles.
- Our Windows 10 Errors Troubleshooting section deals with other types of issues that a normal user can encounter while using the computer.

XINSTALL BY CLICKING THE DOWNLOAD FILE
To fix various PC problems, we recommend Restoro PC Repair Tool:This software will repair common computer errors, protect you from file loss, malware, hardware failure and optimize your PC for maximum performance. Fix PC issues and remove viruses now in 3 easy steps:
- Restoro has been downloaded by 0 readers this month.
If you’re getting the ERROR_NOT_ENOUGH_MEMORY message with the Not enough storage is available to process this command description, follow the troubleshooting steps listed in this article to fix it.
This error codes affects Windows servers, causing systems to crash with the message Not enough storage is available to process this command in the error log.
Microsoft explains that this error may occur if the IRPStackSize registry entry on the server is set too low. As a result, the best and simplest way to solve this problem is to tweak the registry in order to allocate a larger IRPStackSize value.
How do I fix not enough memory resources are available to process this command
The following solutions involve modifying the registry. However, severe issues might occur if the registry values are changed incorrectly. Don’t forget to back up the registry before you modify it. In this manner, you can always restore it in case anything goes wrong.
1. Modify the IRPStackSize value
HKEY_LOCAL_MACHINESYSTEMCurrentControlSetServicesLanmanServerParameters
- Click Edit > New > click DWORD Value.
- Type IRPStackSize > hit ENTER. Type IRPStackSize exactly as it appears. Don’t forget that the value name is case sensitive.
In the Data Value box, type a larger value > click OK. The values may range from 0x1 to 0xC, and are equivalent to 1 to 12 in decimal notation.
If the problem persists after you’ve modified the value, repeat the same steps and increase the value of IRPStackSize again.
2. Modify the SharedSection values
HKEY_LOCAL_MACHINESystemCurrentControlSetControlSession ManagerSubSystems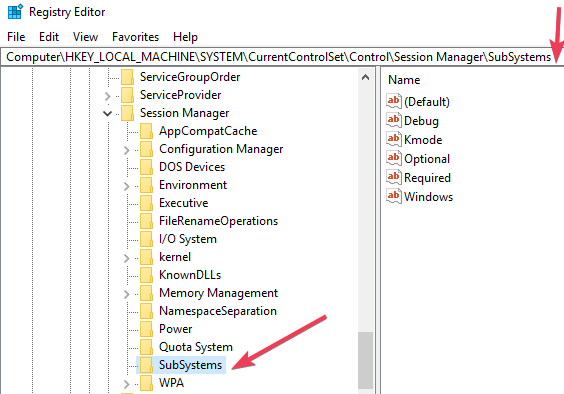
- Windows NT uses the following format: SharedSection=xxxx,yyyy
Add “,256” or “,512” after the yyyy number. - Windows 2000, Windows XP, and Windows Server 2003 use the following format: SharedSection=xxxx,yyyy,zzzz
For 32-bit operating systems, increase the yyyy value to “12288”; increase the zzzz value to “1024”.
For 64-bit operating systems, increase the yyyy value to “20480”; increase the zzzz value to “1024”.
3. Block UI app forks
A Windows user recently described an interesting troubleshooting method to fix the “Not enough storage is available to process this command” error code.
If an important app runs out of storage, you can restart it. The error will temporarily disappear. However, the desktop heap for the window station service will encounter memory issues again.
To permanently fix this issue, configure the xyzService.exe that runs out of memory to avoid UI application forks in session 0. Here’s how user BlueCode described the resolution adopted for this particular situation:
After talked with customer, I figured out that the whole story here is that, customer ran xyzService.exe with domain account DOMAINxyzServiceAccount in session 0, and xyzService.exe forks child processes xyzUIApplication.exe somehow periodically. Unfortunately the UI application did not exit as usually. This operation leaked the desktop heap in this specific window station Service-0x6-453186fc$ gradually until the depletion was detected by xyzService.exe while running queries.
To solve this issue, we simple configured the xyzService.exe and made it not forks UI application in session 0.
4. Upgrade the Microsoft SQL Server
Install the latest Microsoft SQL Server updates to make sure that your system benefits from the latest improvements and patches. For more information about the available updates, go to the Update Center for Microsoft SQL Server.
5. Delete the Temporary Folder
The Temporary Folder is hidden by default because it contains a lot of configuration files used by Windows occasionally.
It’s not intended to be messed around with, so the safer option is to back up the Temp folder, just to be sure.
You will find this folder in your Windows partition, and under the View tab you’ll have to check Hidden items to see it. Or you can try this way:
After you restart your computer, the problem should disappear.
As always, if you’ve come across other solutions to fix the not enough memory resources are available to process this command error, you can list the troubleshooting steps in the comment section below.
Subtract the first from the second and you will know how much memory is utilized.
- What Does Not enough memory mean?
It is usually an error shown by a program that isn’t able to continue or doesn’t have any more memory available to store data and perform operations. See our complete guide on getting rid of the error.
- Why does my computer say not enough memory?
Usually, it means that the operating system + the applications require more RAM memory than your computer has. Closing some of the applications that run in the background might help.
ncG1vNJzZmivmaOxsMPSq5ypp6Kpe6S7zGilqKxdmruwwcahZKysn6euqLGMqamom5WowG6vzqakmqaUZA%3D%3D