Can't change display resolution in Windows 11? Here's what to do
- Users who don't have their display adapter up to date are prone to experience issues with changing the screen resolution.
- If the Display resolution option is greyed out, you will have to perform a Windows update.
- It is possible to improve the overall quality of your Windows display by changing the resolution.

XINSTALL BY CLICKING THE DOWNLOAD FILE
Fix Windows 11 OS errors with Restoro PC Repair Tool:This software repairs common computer errors by replacing the problematic system files with the initial working versions. It also keeps you away from critical file loss, hardware failure, and repairs damages made by malware and viruses. Fix PC issues and remove viruses now in 3 easy steps:- Restoro has been downloaded by 0 readers this month.
Changing the resolution of your display can be a good method to improve the overall quality of your visual experience, and Windows 11 makes it just as simple to change the resolution as it has been in previous iterations of Windows.
However, several of the methods in which Windows 11 displays data on the screen have changed from the way it did Windows 10.
If the screen resolution is set to anything other than the default (recommended) resolution or if the Display resolution option is greyed out, you can resolve the problem by following the steps outlined below.
Before we jump into the solutions, we’ll show you how to access the resolution settings, allowing you to simply change your resolution to the greatest quality supported by your display without any difficulty.
How can I adjust the screen resolution in Windows 11?
The process of changing the resolution in Windows 11 is actually quite simple. In reality, you can perform this action at any time from your desktop computer.
Right-click on your desktop then choose the Display settings. Under the Scale & layout section that is inside the opened window, you can change the screen resolution as you please.
Another method to access the screen resolution option is to open the Settings app by pressing the Windows and I key simultaneously. Once the Settings window is open, click on Display and there you go, you have arrived at the Scale & layout section again.
Now we will move on to the solutions for those of us who either have the Display resolution option greyed out or do not appear to notice any changes when they choose a different screen resolution value. Keep up with us!
What to do if I can’t change Windows 11’s screen resolution?
1. Update the display card adapter driver




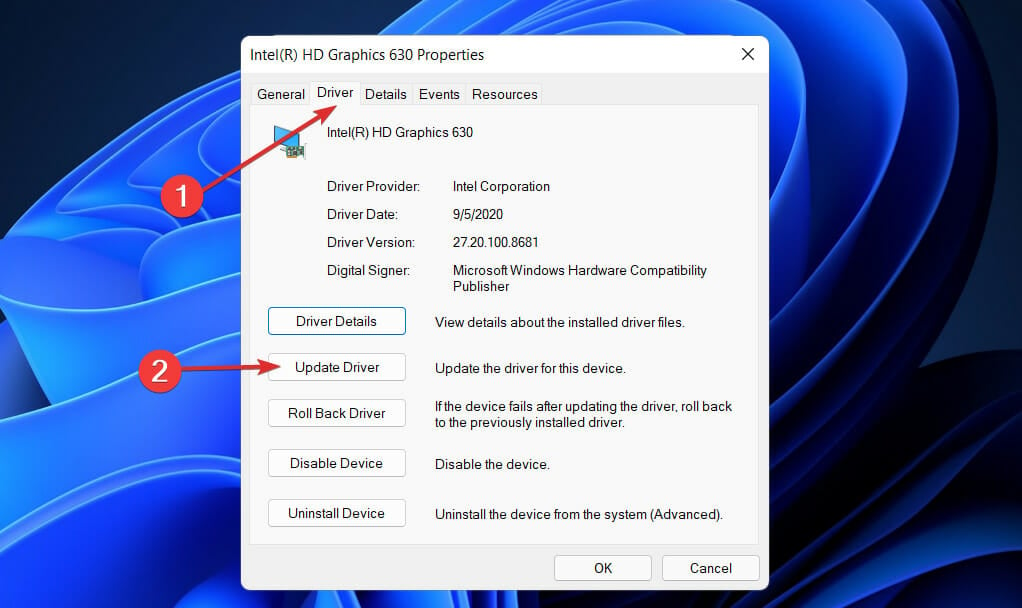
Windows will automatically search for the latest display driver on your computer and install it. Now you can go back to the Display settings and change your resolution.
We recommend that you use a specialized program to update your drivers in an automated and secure manner. DriverFix being one of our tools to go as it has a big database of drivers and is safe to use.
2. Update NVIDIA adapter



Now, wait for the process to end. Windows will update the driver to the latest version available. Make sure to restart your PC once the procedure is completed.
3. Reinstall the Display driver


Once the operation is completed, restart your PC. While the computer is rebooting, Windows will automatically reinstall the driver.
4. Update Windows


It’s possible that you’re using an older version of Windows that’s creating the issue, which may be fixed by updating the operating system. A future software release will definitely fix the bug.
5. Update other drivers



Despite the fact that Windows is responsible for most driver updates, if you have a problem, you can manually search for updates.
6. Run the SFC scan

sfc /scannow
After you’ve finished waiting for the procedure to finish, which may take some time, restart your computer. The SFC scan will find and fix any corrupted files that are causing screen scaling issues in your system.
How can I get the 1920×1080 resolution on a 1366×768 display?
If your computer automatically sets the display’s resolution to 1366×768, you won’t be able to increase the resolution to 1920×1080 on those displays, at least not right away.
The reason for this is that the display you are using does not support the 1920×1080 value. It is possible that even if you use third-party software to change the settings, certain text and other items will become illegible as a result of the downscaling required to display items at that resolution.
It is also important to note that many third-party applications that allow you to select custom resolution options may not be completely supported until Windows 11 is released in its final form.
Analog video does not understand the concept of resolution and instead relies on scan rates to fit the image onto the screen of a television set. If you’re using an analog VGA connection to drive your display, there’s a very small risk that doing so will cause damage or destruction to your monitor.
In case your monitor is LCD, you will be unable to increase the resolution over the native resolution since you will have actual pixels in the 1920×1080 range, and you will be unable to do anything to enlarge them in order to achieve greater resolutions.
For the sake of avoiding future problems and UI/UX concerns, we recommend that you stick with the default or suggested resolution that the system has automatically selected.
However, if you want to rotate your screen on Windows 11 in order to have a distinct visual experience, you should read the linked article.
You can find more information and potential solutions to the screen resolution issue, that may be applicable to Windows 11 as well. Just check out our guide on how to fix the screen resolution issue in Windows 10.
Additionally, many users have benefited from reading our post on how to solve the screen dimming issue in Windows 11. If you are experiencing the same issue, make sure to take a look!
Let us know in the comments section below which solution worked best for you as well as what screen resolution you have.
ncG1vNJzZmivmaOxsMPSq5ypp6Kpe6S7zGiuoqaUpMS0eZBqZJyZnql6pLTAp56eZaKawLC41K2gqKZf